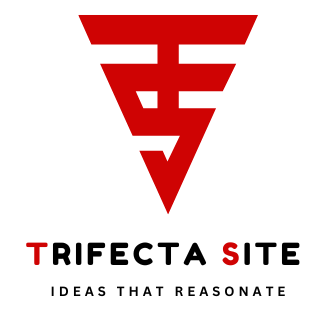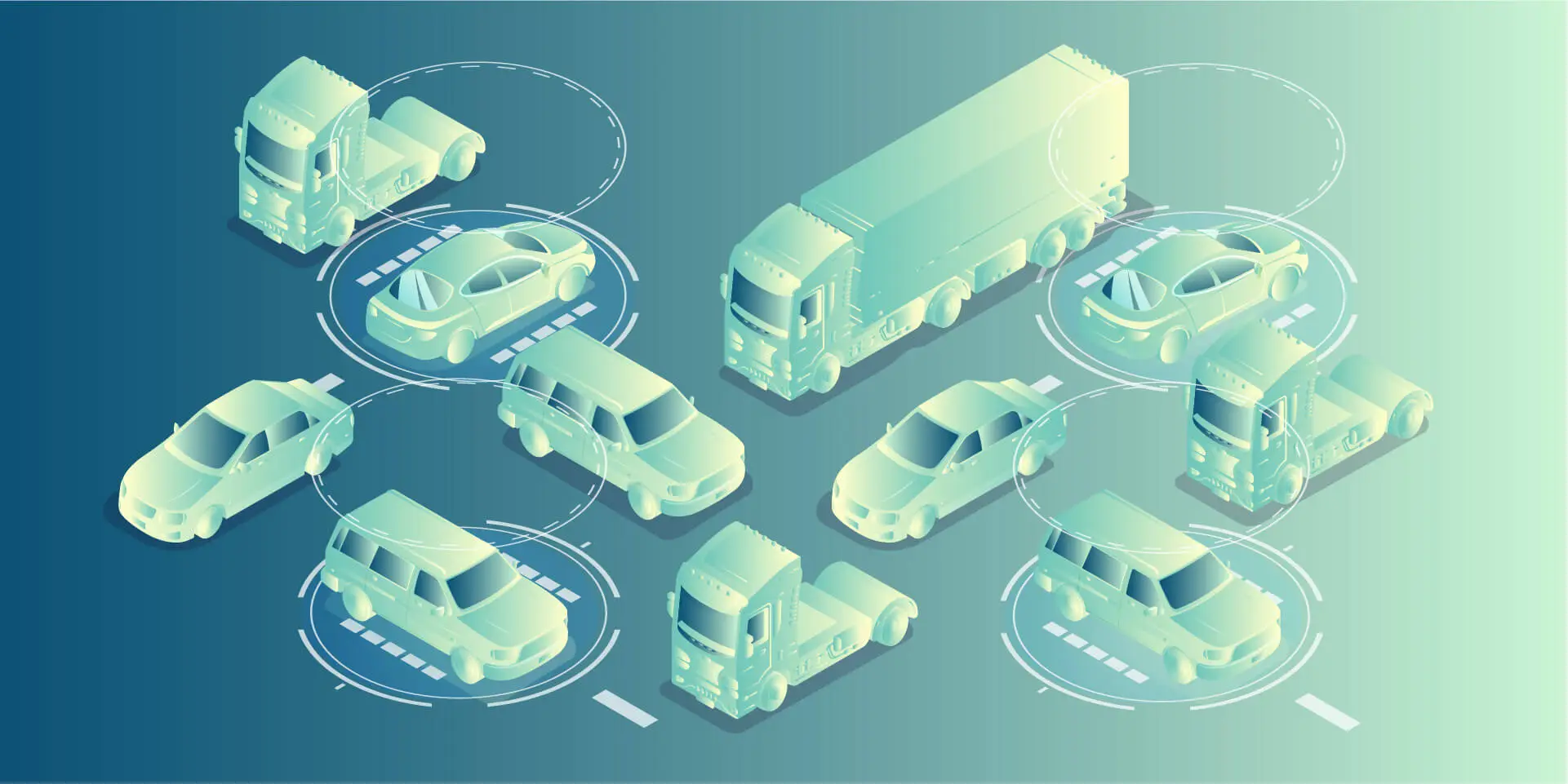Aethersx2 bios is an advanced PlayStation 2 emulator designed to bring retro gaming to modern devices. Compatible with Android and PC platforms, it offers players the chance to relive their favorite PS2 classics seamlessly. The app supports a wide array of games and incorporates powerful rendering technologies like OpenGL and DirectX 11, ensuring smooth gameplay across various systems.
Whether you’re a fan of Sony Interactive Entertainment titles or niche indie games, aethersx2 bios is a must-have for anyone passionate about retro gaming. With its robust feature set, including customizable controls, advanced rendering options, and support for save states, it makes playing PlayStation 2 games more accessible than ever. However, for the emulator to function properly, a BIOS file is essential.
Table of Contents
Why is the BIOS File Important for AetherSX2?
The BIOS file is critical because it emulates the original PlayStation 2 firmware, making it possible for games to boot on non-native hardware. Without a aethersx2 bios cannot legally or technically replicate the PlayStation 2’s operating system.
Key Functions of the BIOS:
- Enables firmware emulation.
- Provides compatibility for a wide range of PS2 games.
- Ensures accurate rendering of visuals and audio.
- Facilitates game-specific optimizations, such as underclocking or overclocking the emulator to reduce lag.
A properly configured BIOS ensures that your gaming experience closely mirrors the original hardware, including precise rendering and smooth gameplay. Obtaining the BIOS file from your own PS2 console is a legal requirement and ensures compliance with copyright laws.
How to Obtain a Legal AetherSX2 BIOS File
To stay within the bounds of the law, you must extract the BIOS file from your own PlayStation 2 console. Here’s a step-by-step guide:
- Prepare the Required Tools:
- A PlayStation 2 console.
- A USB flash drive.
- A PC running Windows 10 or another compatible operating system.
- Download Necessary Software:
- Free software tools like
PS2Dumpercan help extract the BIOS from your console.
- Free software tools like
- Extract the BIOS:
- Follow the instructions for your chosen BIOS dumping tool.
- Save the extracted file to your USB flash drive.
- Transfer to AetherSX2:
- Copy the BIOS file from your USB drive to the AetherSX2 directory.
By ensuring the BIOS file is sourced legally, you not only comply with copyright laws but also ensure the best possible performance and compatibility for the emulator.
Setting Up AetherSX2 with a BIOS File
Once you have your BIOS file ready, setting up the emulator is straightforward:
Step 1: Download and Install AetherSX2 BIOS
- Android Users: Download the latest APK file from the official website or Google Play Store.
- PC Users: Get the emulator from the official site compatible with Windows 10.
Ensure that you download aethersx2 bios from legitimate sources to avoid malware or corrupted files. Using the latest version of the emulator ensures access to the newest features and bug fixes.
Step 2: Load the BIOS File
- Launch the app.
- Navigate to the BIOS settings.
- Select the extracted BIOS file from your system.
Step 3: Configure Graphics Settings
- Choose between OpenGL or DirectX 11 rendering for optimal performance based on your device’s GPU. OpenGL is often preferred for modern devices due to its enhanced efficiency.
Step 4: Boot Your Games
With the BIOS loaded using AetherSX2 BIOS, you’re ready to boot your favorite PS2 games and start playing. Thanks to modern technology, you can now enjoy these classic games with enhanced features. Before starting a game, take advantage of the advanced technology to adjust the controls and save state preferences for the best experience. This ensures smooth gameplay and allows you to pick up right where you left off, making your gaming sessions more enjoyable and convenient. The AetherSX2 BIOS plays a crucial role in emulating the PS2 environment, bringing your favorite titles to life with impressive accuracy and performance.

Key Features of AetherSX2
1. Rendering Options
- OpenGL: Ideal for modern GPUs.
- DirectX 11: Ensures compatibility with older systems.
Both options ensure high-quality rendering, but selecting the right one can significantly impact performance and visual fidelity, depending on your device’s specifications.
2. Customization
- Adjust frame rates, resolution, and shaders.
- Use features like underclocking to improve performance on lower-end devices.
The customization options in aethersx2 bios allow players to fine-tune their gaming experience. For instance, enabling anisotropic filtering can improve texture quality, while shader options enhance visual effects.
3. Broad Compatibility
- Runs games from a variety of regions and genres, including classics from Sony Interactive Entertainment and indie titles.
- Supports various controllers, including Bluetooth gamepads, for a more authentic gaming experience.
4. Save States and Fast Forward
- Save progress instantly and resume anytime.
- Fast-forward through repetitive gameplay sections, saving time and improving convenience.
Optimizing AetherSX2 for Performance
To ensure a smooth gaming experience, follow these optimization tips:
Adjust Graphics Settings
- Renderer: Choose OpenGL for better performance on most devices.
- Resolution: Lower the resolution for low-end devices to reduce lag.
- Frame Rate: Enable frame skipping if games stutter.
- Texture Filtering: Adjust this setting to balance performance and visual quality.
Manage CPU Settings
- Enable underclocking to minimize overheating and improve performance on weaker systems.
- Experiment with cycle rates to optimize game performance without causing instability.
Use the Latest Firmware
- Update the emulator and BIOS file regularly to benefit from new features and fixes. Keeping your device’s operating system updated can also prevent compatibility issues.
External Hardware Support
- For Android users, using a game controller can significantly improve gameplay precision. On PCs, ensure your GPU drivers are updated to the latest version.
Troubleshooting Common Issues
Problem: Games Won’t Boot
- Ensure the BIOS file is correctly loaded and compatible with your version of aethersx2 bios.
- Verify that the game file is not corrupted or unsupported.
Problem: Graphics Glitches
- Switch between OpenGL and DirectX 11 rendering modes.
- Check if any custom shader settings are causing the issue.
Problem: Lag During Gameplay
- Reduce resolution and enable frame skipping.
- Ensure no other apps are running in the background.
- Lower anisotropic filtering and disable unnecessary visual effects.
Problem: Emulator Crashes
- Update to the latest version of AetherSX2.
- Check your device’s storage and clear cache if necessary.
Conclusion
In conclusion, AetherSX2 provides a fantastic platform for enjoying your favorite PS2 games, but proper BIOS setup and optimization are key to the best experience. By following the steps outlined in this guide, you’ll be ready to dive into the world of retro gaming without a hitch. Experiment with settings, stay updated, and enjoy the nostalgia of PlayStation 2 classics on your modern devices.
FAQs About AetherSX2 BIOS
1. Is It Legal to Use AetherSX2?
Yes, provided you use a legally obtained BIOS file from your own PlayStation 2 console. Using illegally downloaded BIOS files violates copyright laws and may result in legal consequences.
2. Can I Run AetherSX2 on Any Device?
AetherSX2 is compatible with Android devices and PCs running Windows 10 or newer. However, high-performance games may require devices with robust hardware specifications.
3. What Is the Best Rendering Option?
For most devices, OpenGL offers the best balance of performance and quality. However, for older systems, DirectX 11 may be a better choice.
4. Can AetherSX2 Support PS1 Games?
While AetherSX2 focuses on PlayStation 2 games, other emulators specialize in PS1 titles. For the best experience with PS1 games, consider using emulators like ePSXe or RetroArch.